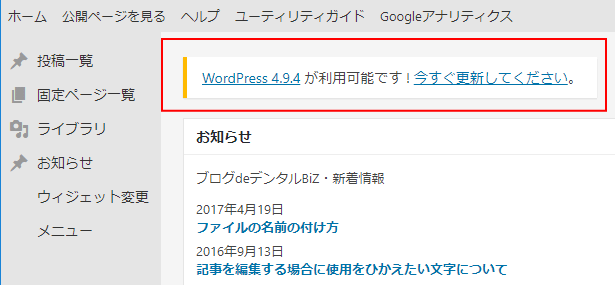よくある質問
サイト更新をされるお客様へ
ただいまHPリニュアル中のため、更新は事務局にご依頼くださ
2019年1月下旬にユーザー名が変わりますので、追ってご
ファイルの名前の付け方
写真、イラスト、PDFのファイルをアップロードする場合に名前をつけるときに注意が必要です。
つけてはいけないファイル名
投稿一覧→カテゴリーをクリックした時に現在のカテゴリー一覧が表示されます。
ここに設定されているスラッグと同じファイル名はさけましょう。
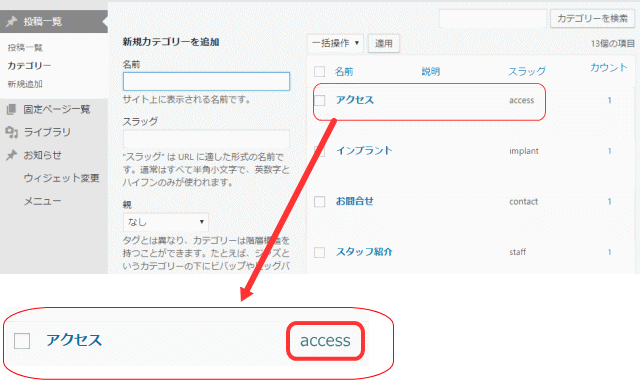
HPのアドレスと同じになるので、別のファイル名でアップロードをします。
また、日本語のファイル名もおすすめしません。半角英数字のファイル名にします。
記事を編集する場合に使用をひかえたい文字について
記事を書く際に注意したい事項を記述します。ホームページはさまざまな環境下で閲覧されますので、特殊な文字(フォント)は使用しません。
機種依存文字(※)は使用しないようにします
異なる環境で見た場合、文字化けをしたり、表示されない場合があるため使用しないようにします。
(半角カタカナ、ローマ数字、○数字など)
(※)機種依存文字:特定の環境でしか表示することのできない文字
単語の間にスペース(空白)を入れたり、単語の途中で改行したりしないようにします
音声ブラウザが正しく読み上げず、意味がわかりにくくなるので、単語の間にスペースを入れたり改行したりしないようにします。
リンクの部分だけでリンク先のページが分かるようにします
「ここ」、「こちら」、「クリック」などの単語にリンクを指定した場合は、リンク先のページの内容が把握できません。どのような内容のページにリンクしているかがわかる単語(文章)を使います。
(例)歯周病についてはこちらへ>> この文字全体にリンク設定します。
点滅やスクロール文字列、アニメーションはなるべく使わないようにします
点滅やスクロール文字列、アニメーションを使うと、読みにくい場合があるのでなるべく使わないようにします。これら2つはブラウザによっては表示されず、目に負担をかけるのでなるべく使わないようにします。
イメージマップ(画像に複数のリンクを設定すること)は極力使わないようにします
音声ブラウザを使用している方々にとっては、リンクをたどるのが困難になるため、極力使わないようにします。
文字にリンク設定をする
リンクを挿入する方法
ビジュアルエディタ画面を例に、WordPressでリンクを挿入する手順。
リンクを貼るページの編集画面を表示しておきます。
Q&Aという記事の「ヒントはこちら」の文字にリンクを挿入します。「ヒントはこちら」の文字を範囲選択します。
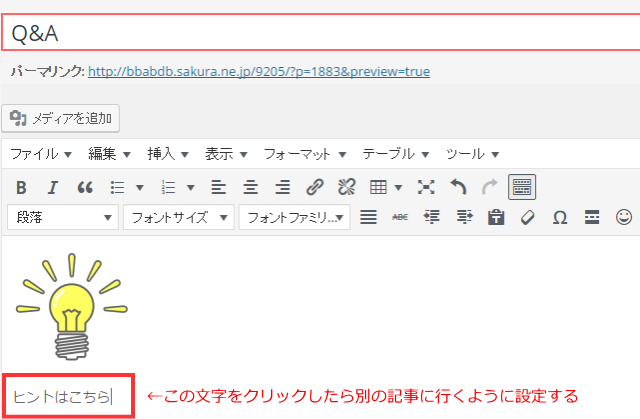
ツールバーから「リンクの挿入/編集」ボタンをクリックします。

下の画面のようにURLを入れるボックスが出ます。URLを入れたら2番の適用のボタンをクリックします。
これでリンク設定の完了です。
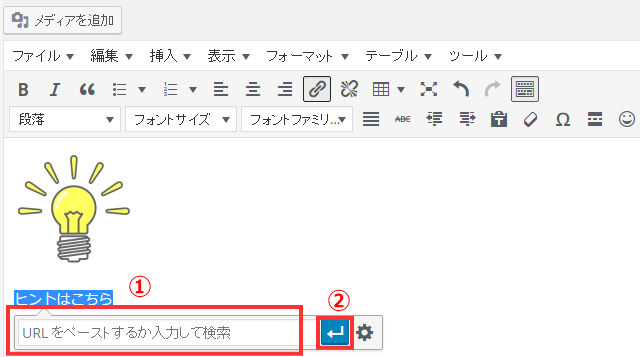
リンクを完了すると下記の画面になります。同じサイト内でのリンクであればこれで完了です。
外部サイトへのリンク
外部へリンクする場合は、下の画面の編集のボタン(エンピツのボタン)をクリックします。
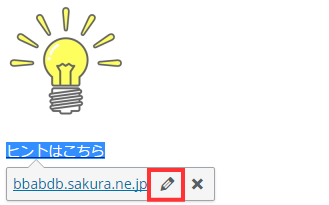
リンク設定のボタンをクリックします。
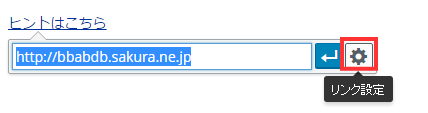
リンクの挿入/編集のウインドウが表示されます。
リンクを新しいタブで開くにチェックを入れて更新のボタンをクリックします。
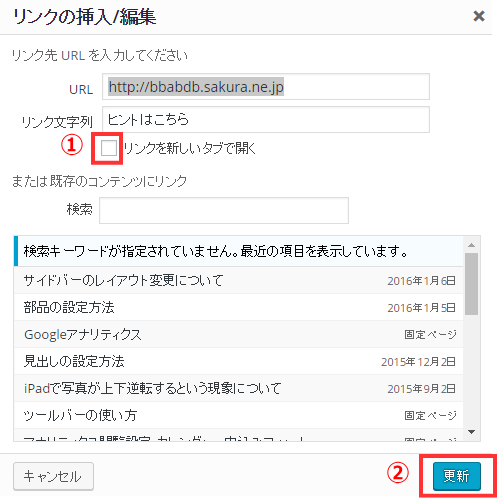
画像にリンク設定もできます
画像を選択しておいてから文字へのリンクと同じ操作をします。
見出しの設定方法
「見出し」は、ホームページに掲載する文章内で、内容の要点を章や節ごとに簡潔にまとめた題名の部分のことを指します。
だらだらと文章をつづるのではなく、適切な見出しをつけることで、本文の精読率があがります。
見出しタグについて
・重要度順にh1~h6までのレベルがある
(大見出し、中見出し、小見出しのようなイメージ)
・1ページにh1タグはひとつしか使ってはいけない
・レベル順に並んでなければならない
など、使い方のルールがあります。
設定方法
新規に記事を入力した時に記事タイトルを入れます。
ここがh1の見出しになります。
本文を入力していきます。
——————————————————
以下のように設定してみましょう。下の図はこの記事の編集画面です。「見出しの設定方法」の部分が記事タイトルで「h1」となります。
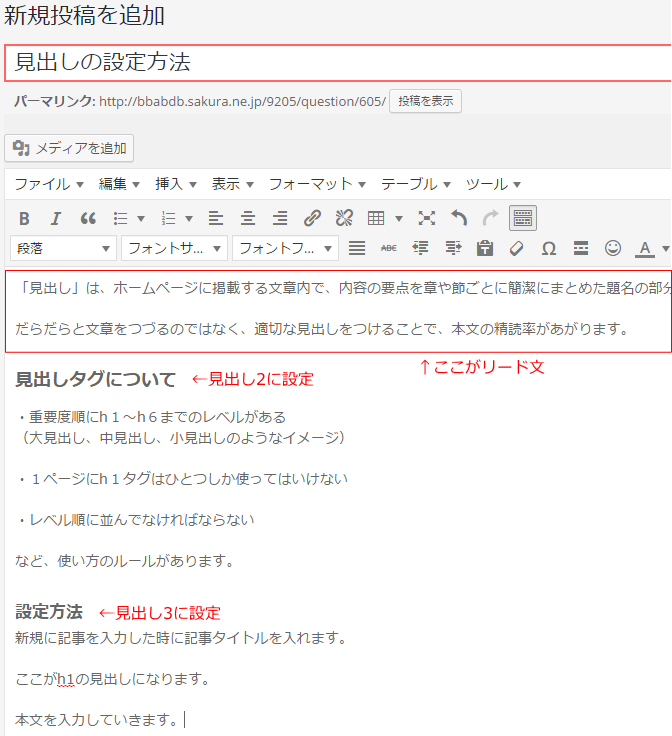
見出し設定したい部分を範囲選択します。
段落と書いてあるボタンの右にある下向き▼をクリックします。
必要に応じて見出しの種類をクリックして設定完了です。
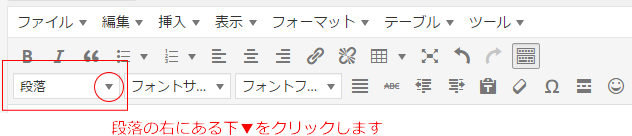
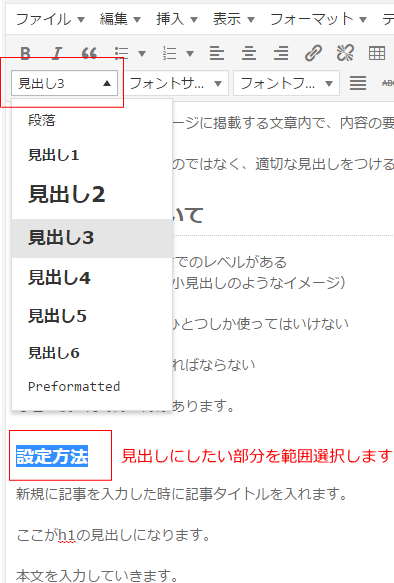
記事タイトルがh1になりますから、本文に設定するのは見出し2(h2)からとなります。
Windows10へのアップグレードについて
Microsoft社より、2015年7月29日から「Windows10への無料アップグレード」サービスを開始することが発表されています。
当研究会のシステムで問題なく各種システムをお使いいただけるという確認が取れるまでは、アップグレードは行わないようにお願いいたします。
◇2015年8月24日の推奨環境
オペレーティングシステム:Windows VISTA、7、8、8.1
ブラウザ: InternetExplorer8~11、Firefox最新版、GoogleChrome最新版
<ご参考>
▼Windows 10 へのアップグレード(Microsoft社)
https://www.microsoft.com/ja-jp/windows/windows-10-upgrade
もし、すでに「Windows10」への無料アップグレードの予約をされている場合には、予約の取消をおこなっていただくこともご検討ください。
▼Windows 10 Q&A
https://www.microsoft.com/ja-jp/windows/windows-10-faq
ログイン情報を忘れてしまった
ユーザー名
お客様の4ケタの番号+user となります。
例)お客様の番号→0000の場合 0000user がユーザー名
パスワード
8ケタの英数字のパスワードをお渡しします。
パスワードを忘れた場合はメールで事務局までお知らせください。